PingPlotter Cloud Manual
PingPlotter Cloud FAQ
Frequently asked questions about PingPlotter Cloud
Q: What is PingPlotter Cloud?
A: PingPlotter is a network diagnostic tool used to troubleshoot and monitor the active network path between a device and a specific endpoint. PingPlotter identifies every hop between two devices, allowing you to pinpoint exactly where and how a connection deteriorates. We've integrated this tool that everyone knows and loves into our cloud platform - aptly named PingPlotter Cloud.
PingPlotter Cloud is the platform that allows you and your team to monitor and troubleshoot remote devices from anywhere. By deploying remote agents to workstations, servers, or cloud VMs, you can test connections for hundreds of distributed devices from a central location using your favorite web browser.
Q: What devices can I use with Cloud?
A: The PingPlotter Cloud interface is accessible from any modern web browser. PingPlotter Cloud Agents are compatible with Windows, macOS, and Linux operating systems.
Q: Do I need a continuous internet connection to collect Agent data?
A: Not at all! As long as you have a PingPlotter Cloud Agent deployed, you can collect data anytime. If the Agent loses its connection to PingPlotter Cloud (as long as the machine is running) it will store the data locally and when it reconnects it will sync the data to PingPlotter Cloud.
Q: Can I host my own PingPlotter Cloud server?
A: We do not currently offer a self-hosted version of PingPlotter Cloud. However, if you are interested in the features of Cloud, but require a self-hosted option, get in touch with us. We would love to learn more about your need and how we might build a solution that meets them.
Support Questions
Q: Why is PingPlotter not opening when I click the Open PingPlotter button in the activation dialog?
A: Once the Auto Setup link is run in your browser, and you click the Open PingPlotter button, your Agent instance should be activated.
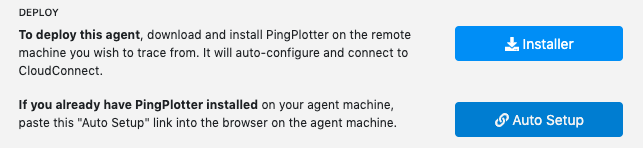
If it doesn't open PingPlotter for you, you can always open PingPlotter and browse there manually.
- Open PingPlotter and click the Settings button under the CloudConnect tab on the Welcome screen (see image below).
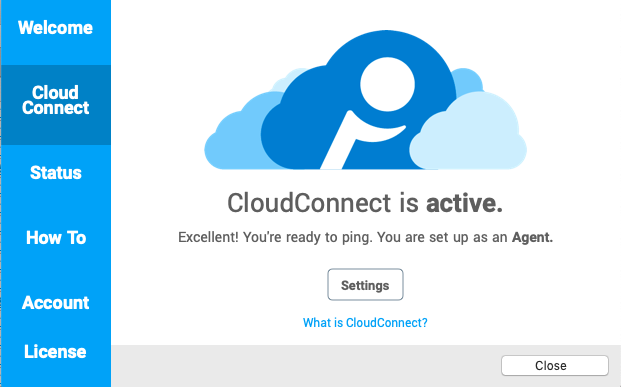
This is where the Auto Setup link should take you. Unfortunately, some browsers and browser versions are not always cooperative...
Q: Why am I getting an error that says "This agent configuration appears to be locked (probably another PingPlotter instance) - this app instance could not be set up as an agent"?
A: This message can appear if you already have an agent set up on this machine and you try to use an Auto Setup link again. You can simply click OK and then on the next dialog Confirm.
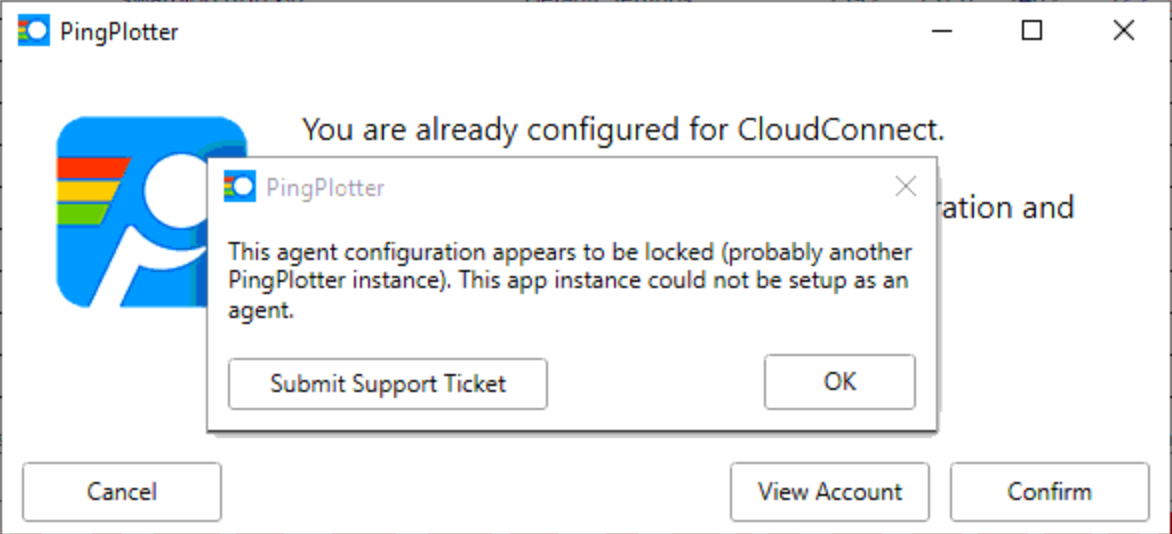
You may also see an error that says it was "Unable to connect to the remote server" which you can ignore and click OK on.
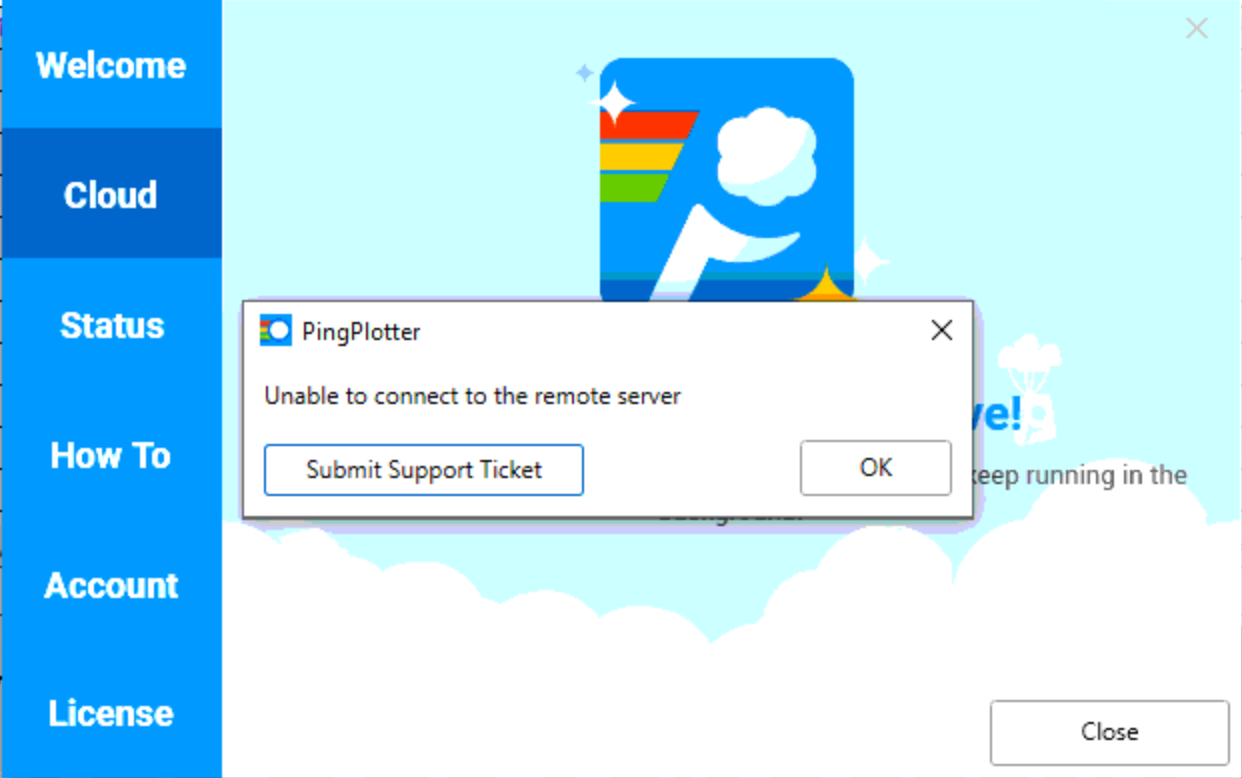
If your agent still does not show as online you can try heading to Edit -> Options -> Cloud Agent -> Disable CloudConnect (on Windows) or PingPlotter -> Preferences -> Cloud Agent -> Disable CloudConnect (on Mac).
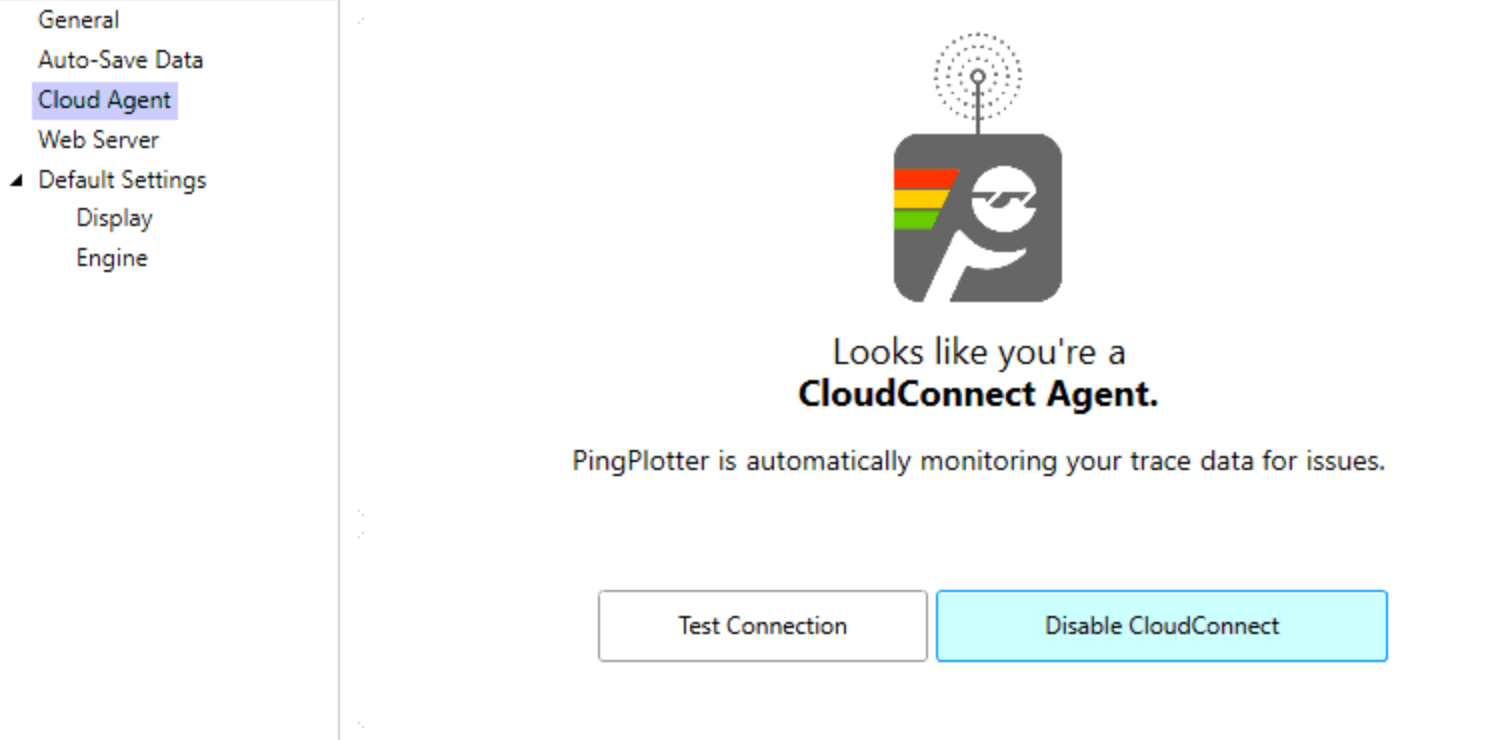
You can then head back to a browser and run the Auto Setup link again and it should connect properly showing the "Your Cloud Agent is active" dialog. Your agent should now show up as Online in your Pingplotter Cloud interface. If there are duplicate Agents showing you can go ahead and delete the ones that show as Offline.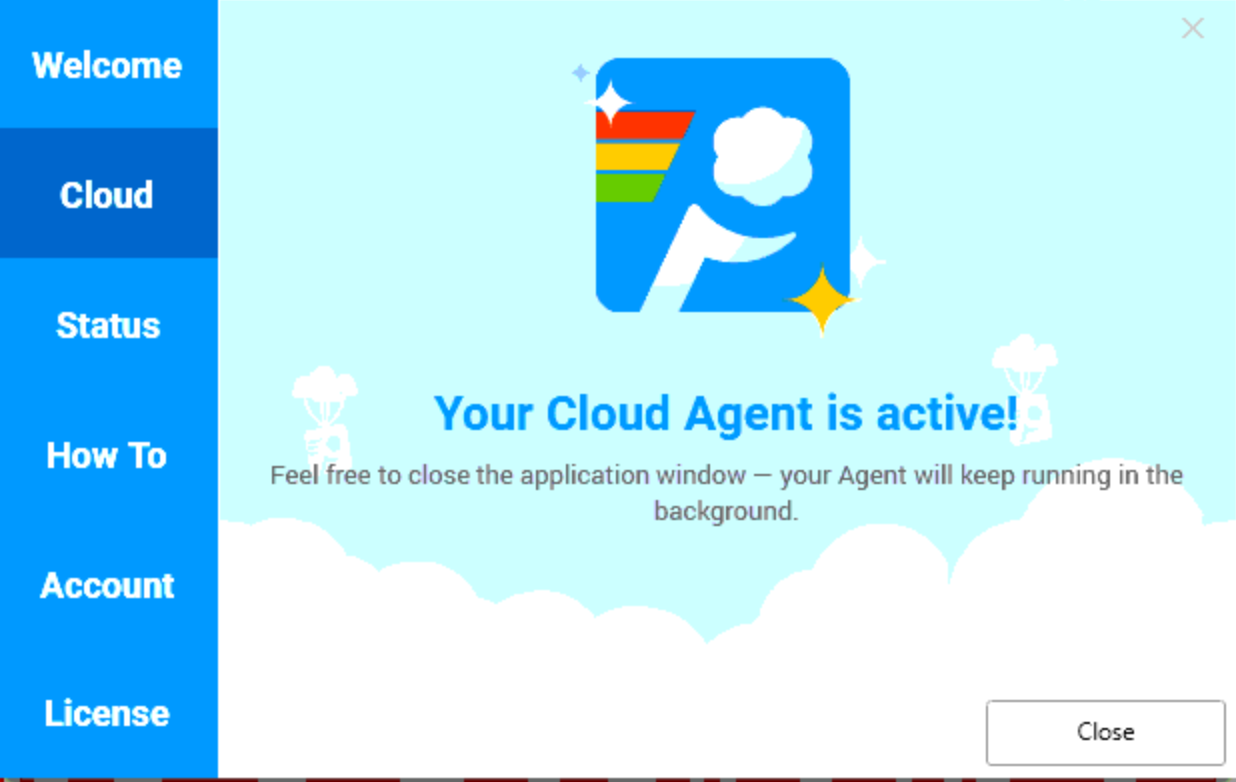
Q: What if the Agent connection test is not successful?
A: If your connection test isn't successful, it is likely due to one of two types of errors: an authentication error and/or a connection error.
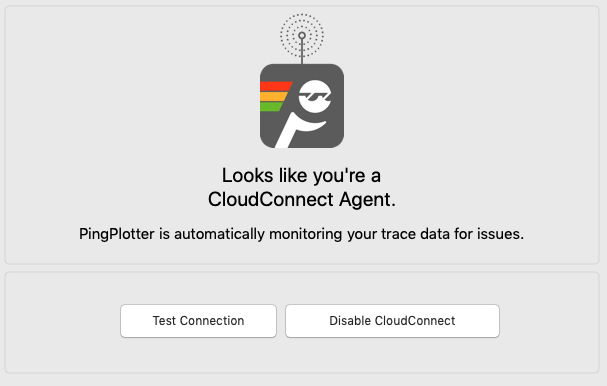
If the Test Connection button yields an error saying anything relating to "authentication," there is an issue with the Agent configuration. Commonly, the issue that we see is multiple Agents configured with the same link. If you believe this applies to you, try the following steps:
- 1. Disable CloudConnect on the Agent:
- For Windows - Go to Edit → Options → CloudConnect and select Disable CloudConnect .
- For macOS - Go to PingPlotter → Preferences → CloudConnect and select Disable CloudConnect.
- 2. Head back to your account and into the Agents tab.
- 3. Create a new Agent by clicking Create Agent .
- 4. Enter a name for your Agent.
- 5. Highlight the pending Agent and click Installer in the Deploy section. Follow the instructions to install your new Agent on the remote machine.
If the Test Connection button yields an error saying anything relating to "connection," there is likely a networking issue between the Controller or Agent and our servers.
You'll want to make sure HTTPS to connect.pingplotter.com and WebSockets both are open/enabled on your firewalls and routers.
To test if you're able to connect to connect.pingplotter.com with HTTPS, navigate to https://connect.pingplotter.com/magneto/stream. The output of the page should look like this in the top left:
- {"value":{"error":"Must be a websockets request" }}
If it does not, something is likely blocking HTTPS to our site.
You can also run a WebSocket test to ensure your Agent and Controller can send WSS messages. A great test to run can be found here. The output should look like the following image:
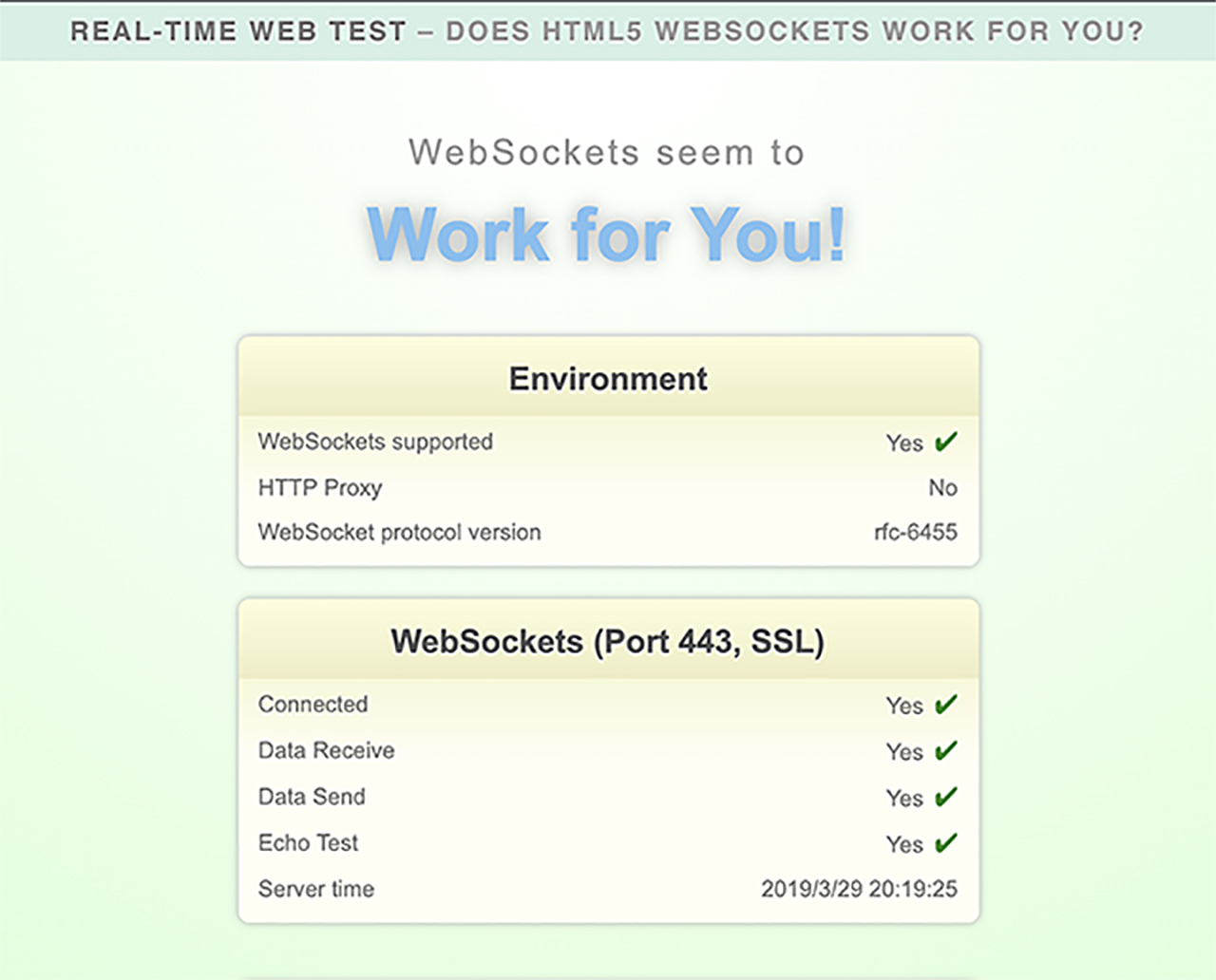
If it does not, there may be something on your network (such as a firewall or proxy) blocking the WSS messages from traversing the web.
If you continue to have issues with the connection test, get in touch with our Service Team. Be sure to attach a screenshot of the WebSocket test and the result you get when navigating to https://connect.pingplotter.com/magneto/stream .
Q: Why are my Agents not showing up in PingPlotter Cloud?
A: If you see no Agents for your PingPlotter Cloud dashboard it is likely the Agent was not activated correctly. The easiest way to fix this is to
Try creating a new Agent in your account and pasting the magic activation link in a web browser on the Agent machine. If this does not resolve the issue, please contact our Service Team.

