Version 5 Manual
Trace Graph
The graphs are where PingPlotter really shines. At a glance, you're able to visually see where a problem lies. There are actually three discreet areas: the Trace Data Grid, the Trace Graph and the Timeline Graph. The first two (Trace Grid and Graph) are referred to primarily as the Trace Graph, as they are used together. Please refer to the below image (annotated with numbers) that we've saved from PingPlotter ("File" -> "Save Image"), and the explanations (referencing the numbers) below the graphs.
The upper graph is called the Trace Graph. All columns on the trace graph are re-sizable. The lower horizontal graph is called Timeline Graph.
All numbers on the trace graph use the "Focus" setting to control how many samples are used in the calculations. By default, you're looking at the most recently collected samples - but you can also focus on samples that are not the most recent samples by double-clicking on the time graph. This will focus the upper graph on that period you double-clicked (we cover this topic in a bit more detail below).
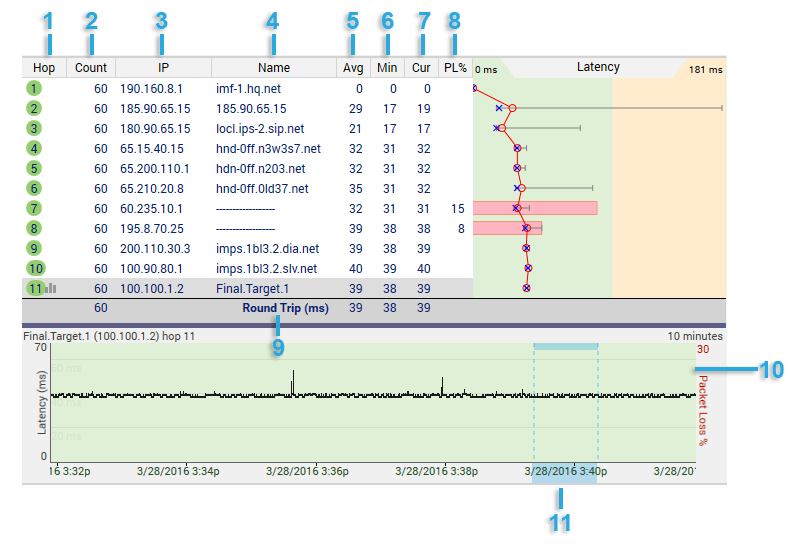
1 - The number of hops that device in the route is from your computer. If a hop has a bell icon next to it, this means that hop is being monitored for an alert (alerts are covered in the advanced settings section of this tutorial). Multiple alerts can be configured for the same IP, and alerts don't work unless some IP in your current route is being monitored. If a hop has an graph icon next to it (like hop #11), that hop is being traced on a time-line graph.
2 - The Count column displays how many packets have been sent for the current focus period.
3 - The IP address column shows the IP addresses of the routers that reported back for each hop.
4 - This column shows the DNS name of the device for that hop. A "----------" in this column indicates that PingPlotter was unable to resolve a name for that device's IP address. This is not a flaw in PingPlotter, it just means that your DNS server doesn't have a name for that IP address (or that address just doesn't have a DNS name, period).
5 - The Avg column shows the average response time of the last "X" samples (where "X" is the "Focus Time"). Any timeouts/lost packets are not included in this value.
6 - The Min column shows the minimum response time for the current focus period.
7 - The Cur column shows the individual sample time of the most recent sample included in the set. If a number is displayed as ERR, that means the packet was lost (i.e.: a packet was sent out, but never made it back).
8 - The PL% indicates the percentage of packets that have been lost in the current sample set. If you're only including the last 10 samples, then only the percentage of lost packets in the last 10 samples are shown here. If you want to find out how many time-outs have happened over the entire session, change the "Focus Time" to "0" or "All."
9 - The Round Trip line is basically there for ease of reading. It's the same value as the last server in the route. This is the time it takes for a ping to get from your computer to the target device and back.
10 - The Timeline Graph (TG) is one of the most powerful features in PingPlotter, and great for long-term monitoring projects you may be doing. We discuss time graphs a bit more in the "Timeline Graphing" section.
11 - Double clicking anywhere on the timeline graph will bring up a Focus Area, which will focus the trace data graph (top graph) to that particular point in time. This is particularly useful for investigating spikes or time-outs
Tools and other options available for the Trace Graph
- You can display the Minimum and Maximum columns by right clicking on the upper trace graph and selecting them (via the "Customize View..." option).
- You can copy the IP address or DNS name for a hop to the clipboard by right-clicking on that hop, selecting the Clipboard option and then clicking on what you want to save.
**Some of the features listed in this topic are only available in PingPlotter Pro and/or PingPlotter Standard. See our product comparison page for more details**

